CHAINウィンタースクール2020 豊川航先生R演習の前準備用資料
吉田正俊 20201219
(20210108更新: 豊川先生の演習部分の動作確認を追加)
[はじめに]
この資料では2021年1月9日に開催される豊川航先生によるRを用いた演習の前に準備しておいていただきたいことについて記します。CHAINウィンタースクール2020を履修する全ての方は、あらかじめこの資料を読んで、当日までに準備をしておいてください。
[準備しておいていただきたいこと]
豊川航先生の講義では、プログラミング言語Rを用いて、集団での意思決定についての計算モデルを各自のパソコンで実際に動かして経験していただきます。
とはいえ、ソフトウェアをインストールする必要はありません。今回の演習ではRStudio Cloudというwebアプリケーションを用います。このサイトにログインして、動作テスト用のプログラムが動作することを確認しておいてください。これが演習当日までに履修生全員に済ませておいていただきたいこと全てです。
前準備の実際の手順については以下で説明します。
1/9の豊川航先生によるRを用いた演習(15:30-)に先立ちまして、13:00より吉田による補講を行います。そちらではこの動作テスト用のプログラムの動作確認やトラブルシューティング、R言語およびRStudio Cloudの使い方についての初歩的な説明を行います。必修ではありませんが、R言語が初めての方はそちらを受講することをお勧めします。
(RおよびRStudioの経験者の方へ: RStudio Cloudを使わないで、自前のR環境を使ってもらってもオッケーですが、その場合でも、テスト用のプログラムの動作確認は済ませておいてください。ライブラリが足りないとかそういうことで時間をロスしないように。)
[前準備の実際の手順について]
- RStudio Cloudのwebサイトに行って、無料版(Cloud Free)で自分のアカウントを作ります。以下のweb上の情報を参考にしてみてください。
- RStudio Cloudに登録できれば、このような画面からログインできるようになるはずです。ログインしてみてください。
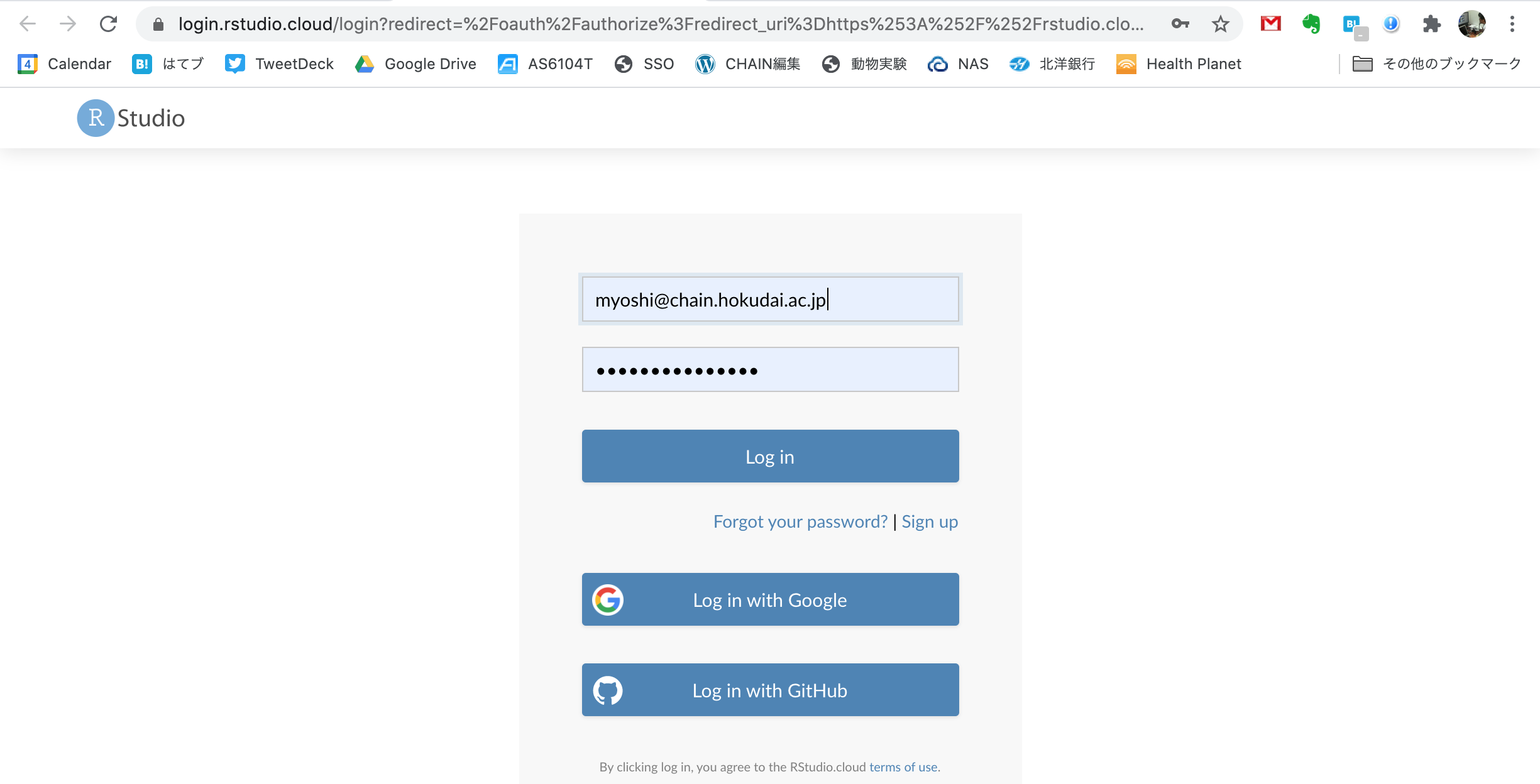
- 順調に行けば、このようなyour projectsのページに辿り着くことができます。画面右上のnew project(マゼンタで表示)のところを左クリックして、R Studioを起動させてみてください。
- ちょっと待たされますが(deploying … とか表示が出る)、こんな画面になったかと思います。これがR Studioです。
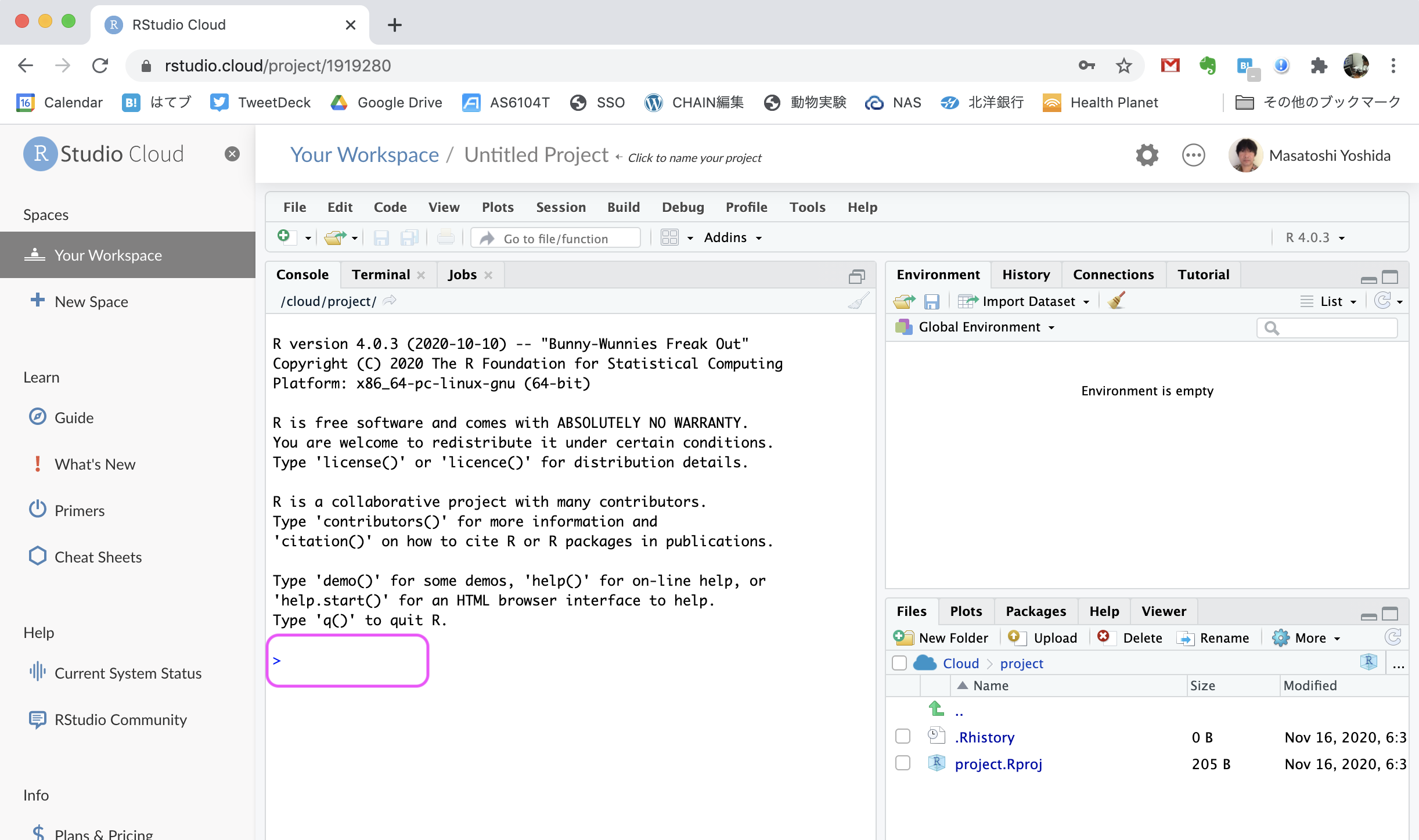
- マゼンタの部分に"1+2"と入力して(引用符不要)リターンキーを押せば、"[1] 3"という計算結果が出たかと思います。これでR Studioが動作することが確認できました。
- (トラブルシューティング: 入力する欄が見つからなかった場合は、たぶんタブ Console / Terminal / jobs をクリックしたせいなので、Consoleのタブを選び直しましょう。)
-
さて次に、テスト用のプログラムの動作確認をしましょう。RStudio Cloudでは、「プロジェクトの共有」という機能があります。吉田が作成したテスト用のプロジェクトを共有してみましょう。ブラウザでURL欄にhttps://rstudio.cloud/project/2060748を入力してenterしてみてください。(もしくはこちらをクリック)。
-
ちょっと待たされます。
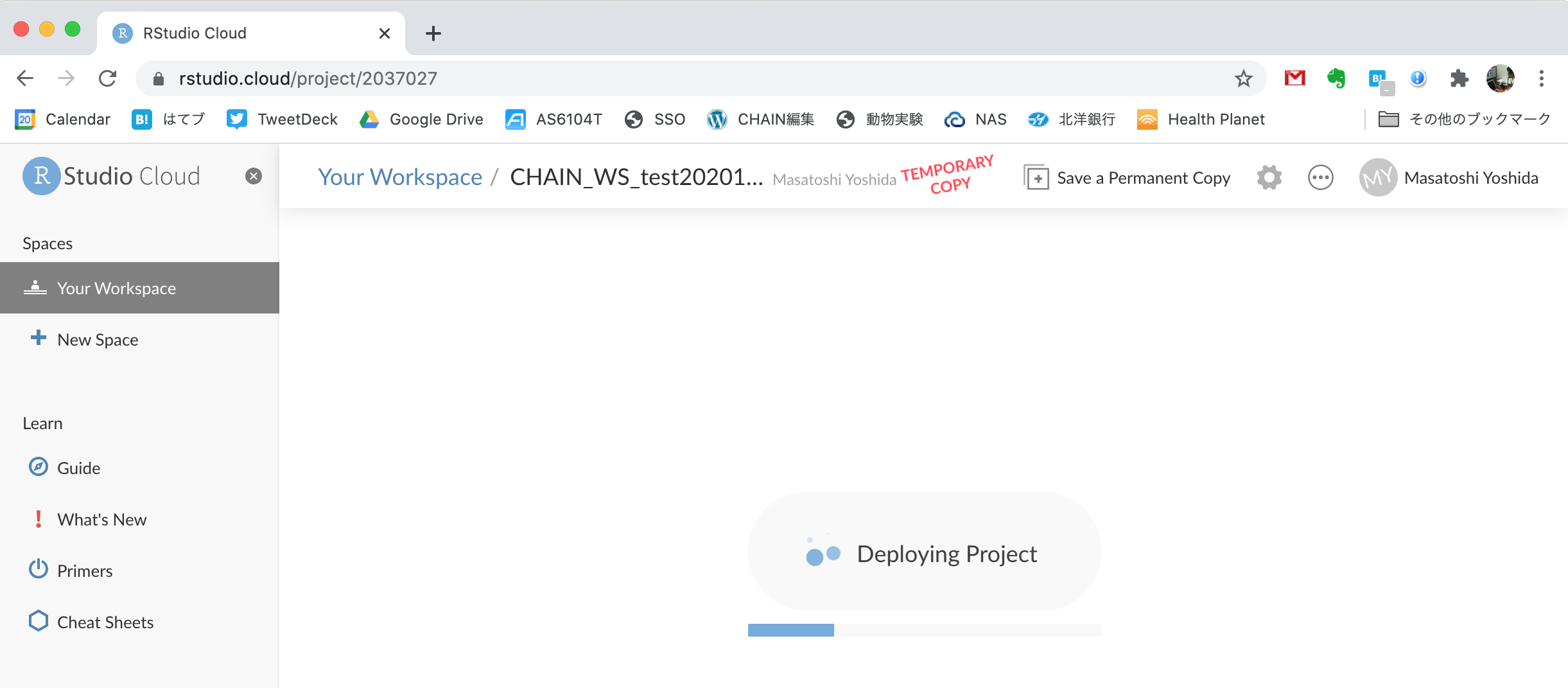
- こんな画面になります。テスト用のプロジェクトを共有することができました。
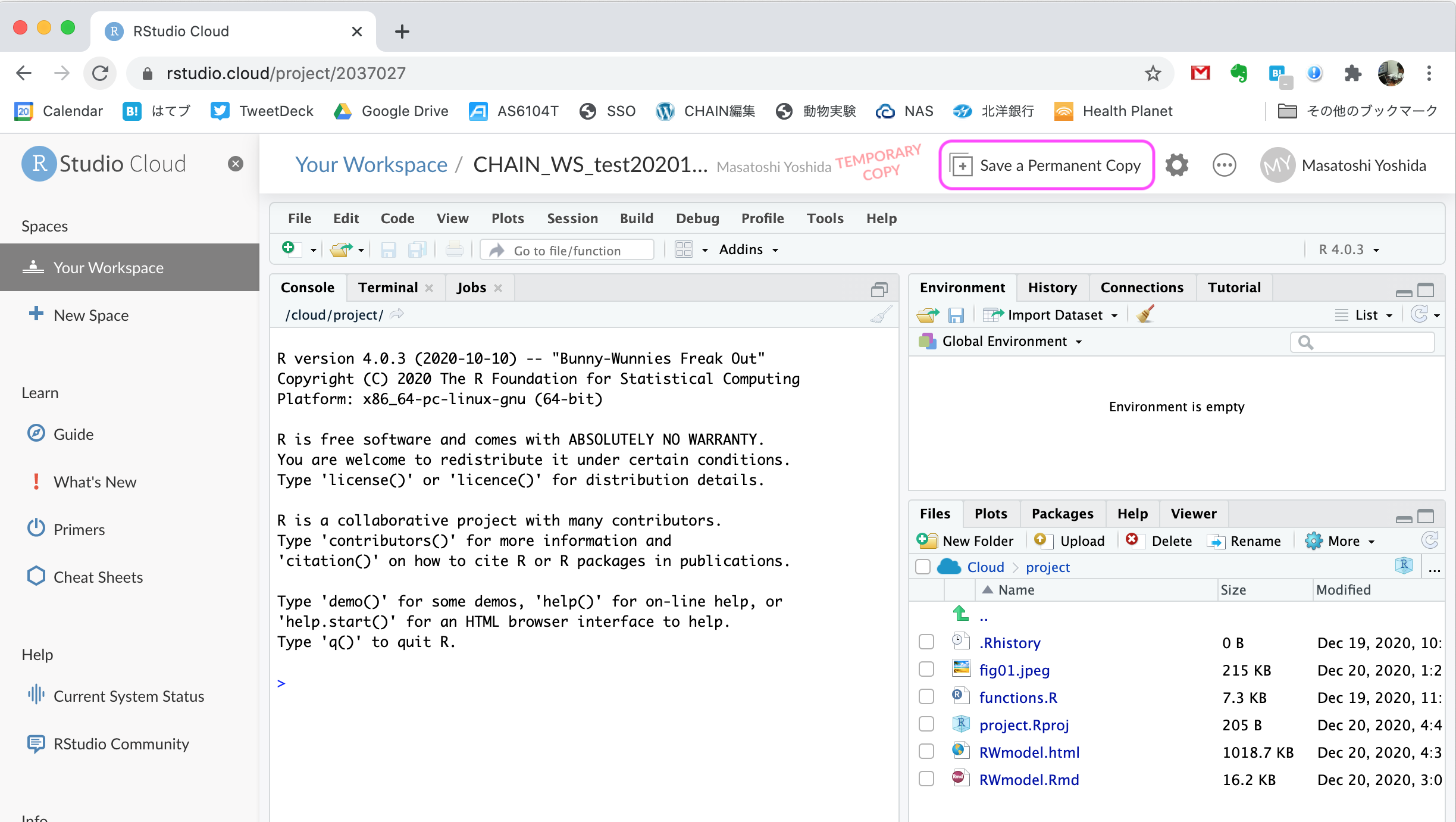
- このプロジェクトを自分のワークスペースに取り込むために、右上の"Save a Permanent Copy"(マゼンタで表示)をクリックしてみてください。
- ふたたび"deploying project"というダイアログが出て待たされたあとで、ふたたびR Studioの画面になりました。今度は右上に"TEMPORARY COPY"の文字がなくなりました。自分のワークスペースに取り込むことができた証拠です。
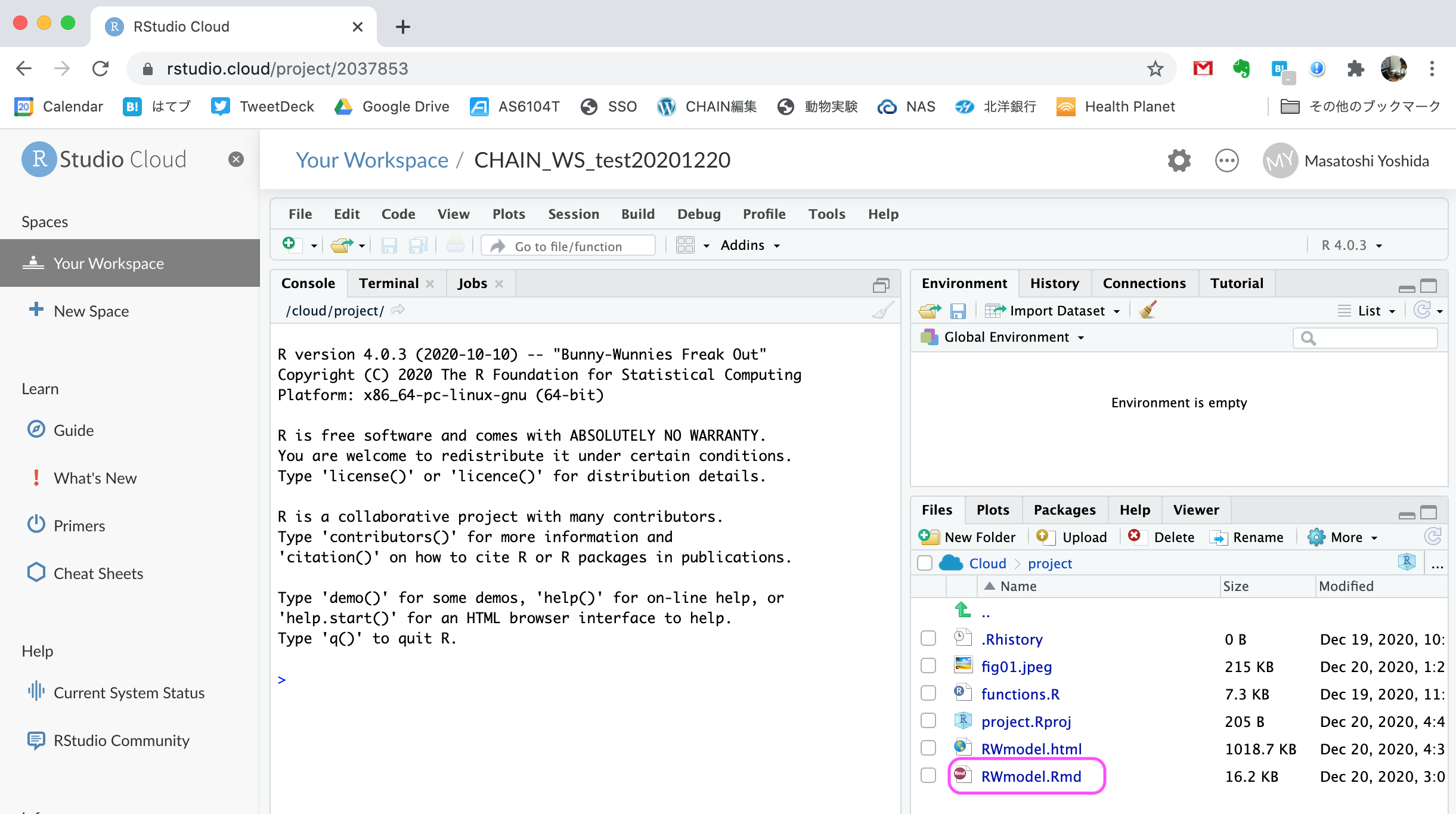
右下のマゼンタのところの"RWmodel.Rmd"をクリックしてみてください。
(トラブルシューティング: "RWmodel.Rmd"が見つからなかった場合は、たぶんタブ Files / Plots / Pacages / Help / Viewer をクリックしたせいなので、Filesのタブを選び直しましょう。)
- 左上にEditorが開いて、RWmodel.Rmdのファイルの中身が読めるようになりました。これがテスト用のプログラムです。
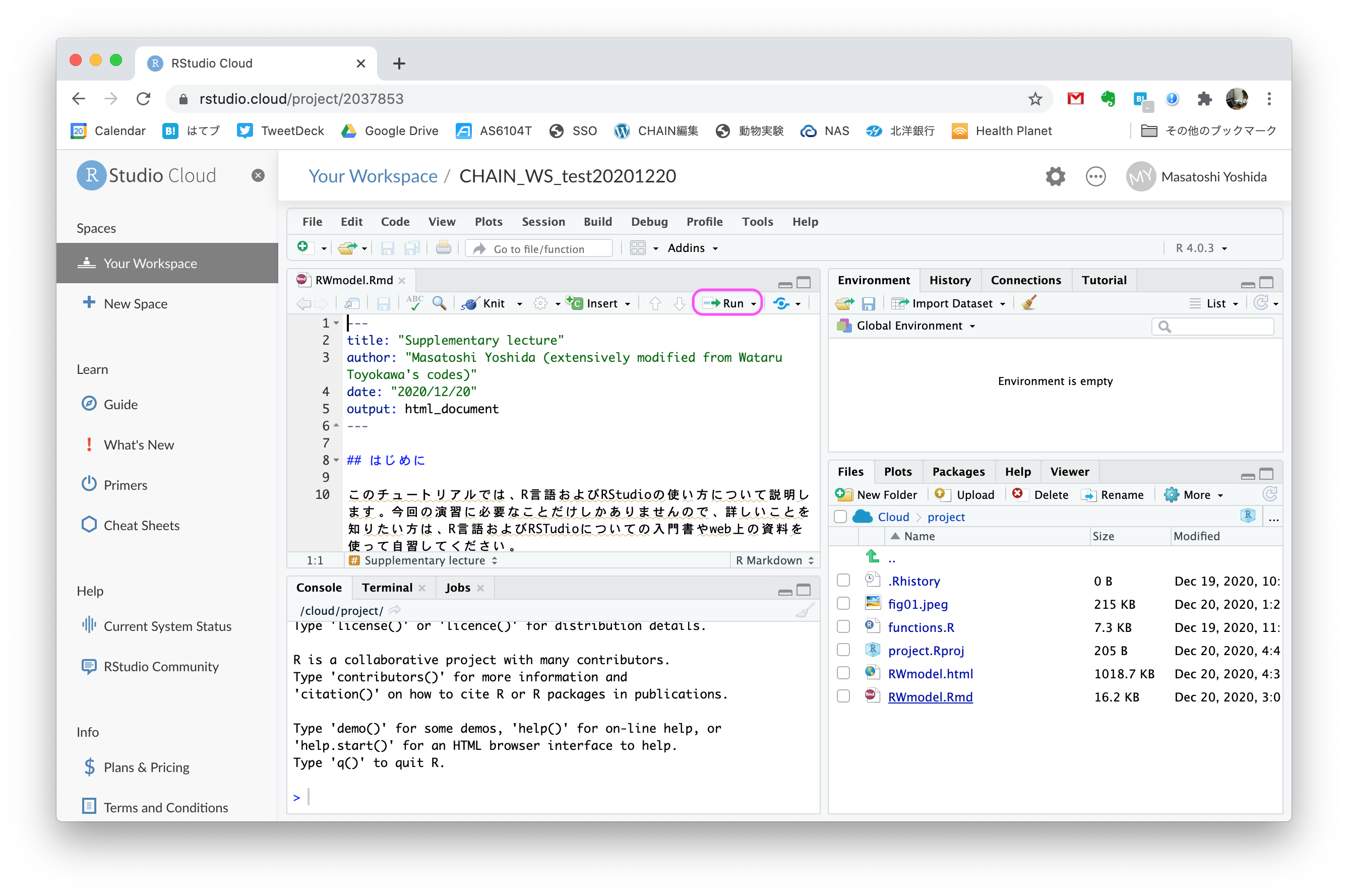
-
それでは動作確認をしてみましょう。マゼンタの部分に"Run"というのがあるので、そこの下向き矢印をクリックします。出てきたメニューから"Run All"(マゼンタで表示)をクリックしてみてください。プログラムの全体を実行します。
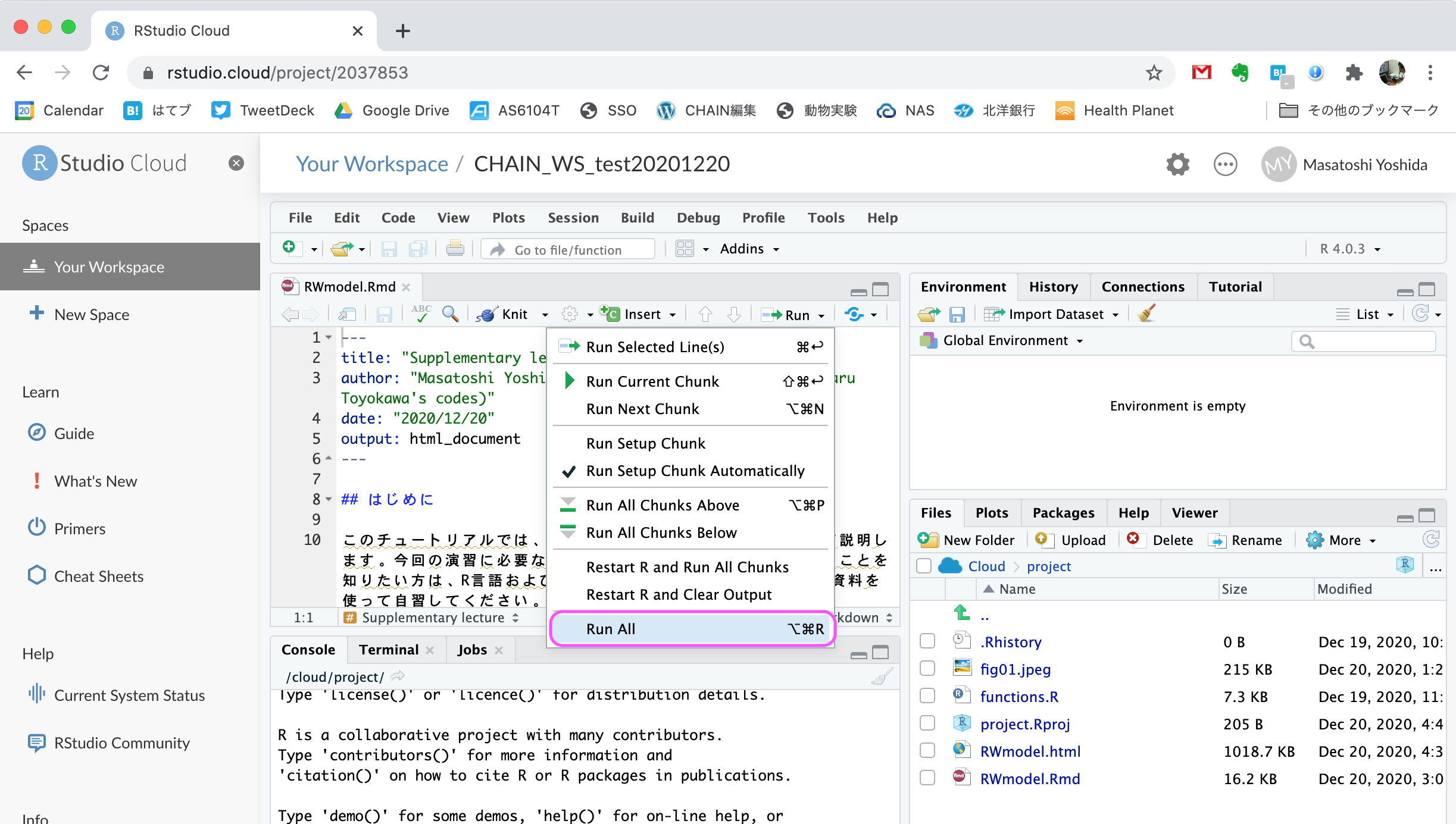
- プログラムを実行している間、左下のConsoleのスクリーンにいろいろ数字が出てくると思います。プログラムの実行が終了すると、"Script completed without problem"と出てきます。無事、補講で使うプログラムが動作していることが確認できました。
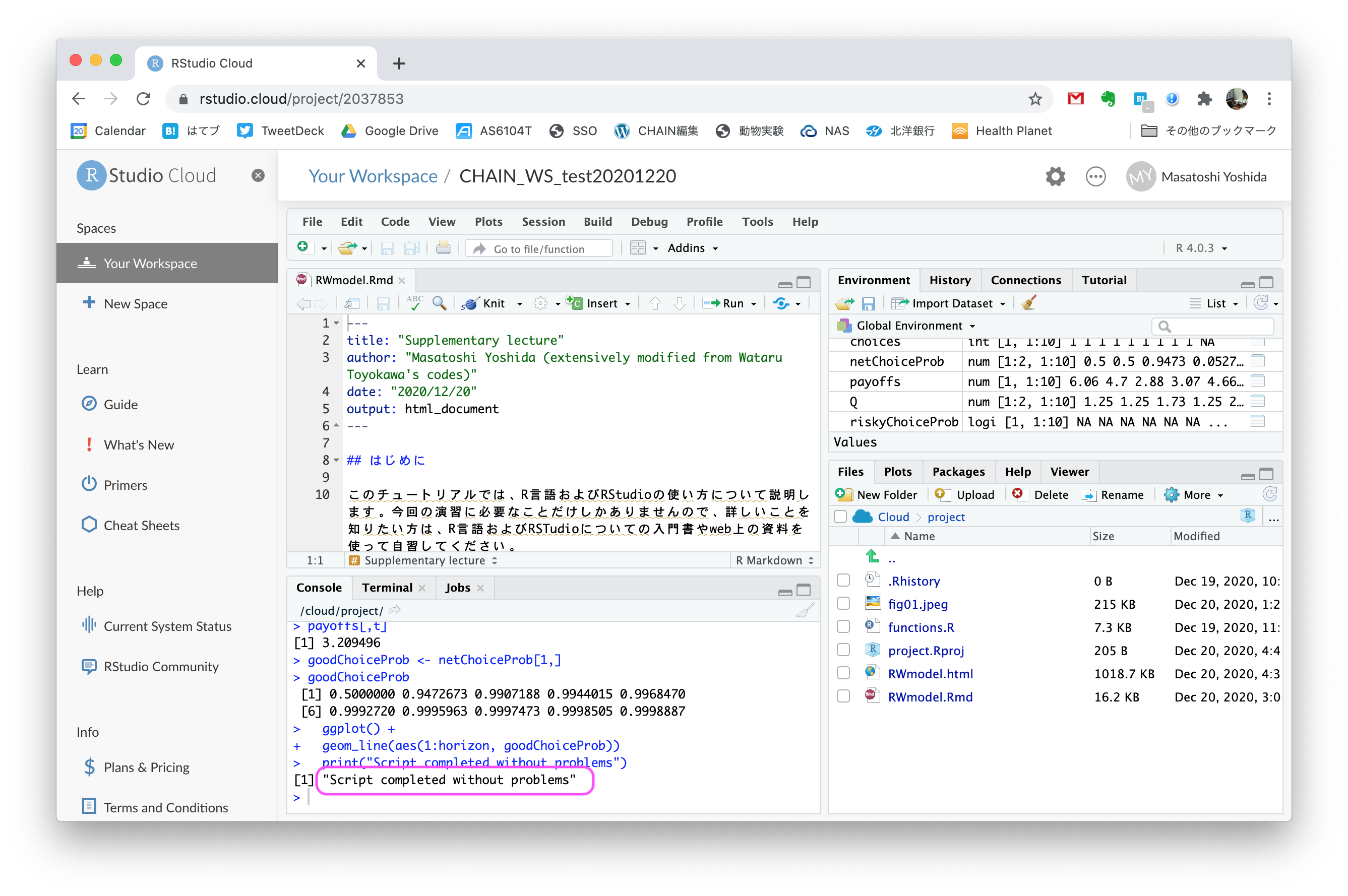
- (20210108更新) それではつぎに豊川先生の演習で使うプロジェクトを開きます。ブラウザでURL欄に https://rstudio.cloud/spaces/109920/join?access_code=Z0nEoGA3y1e4OpdkWSFzEaTGU3Adu7ISWIu%2F8nzP を入力してenterしてみてください。(もしくはこちらをクリック)。
- CHAIN_WINTER20201というプロジェクトを開くことができました。こちらの"Copy" (マゼンタで表示)をクリックしてみてください。
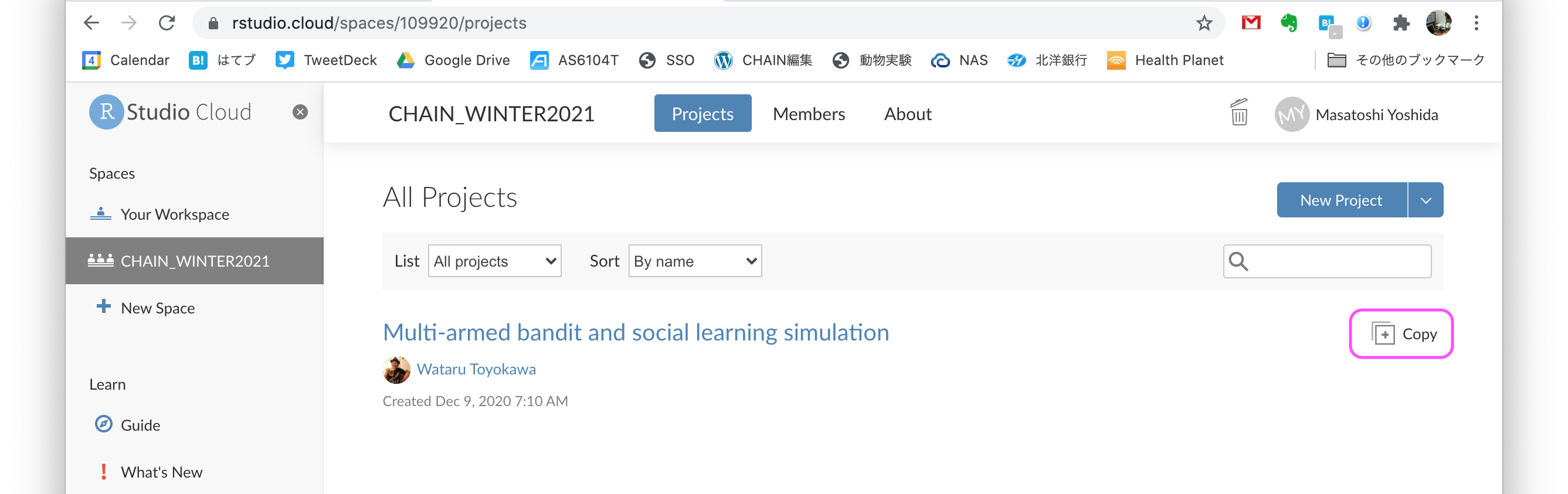
- こんなかんじで確認のダイアログが出るので、OKをクリックして進みます。
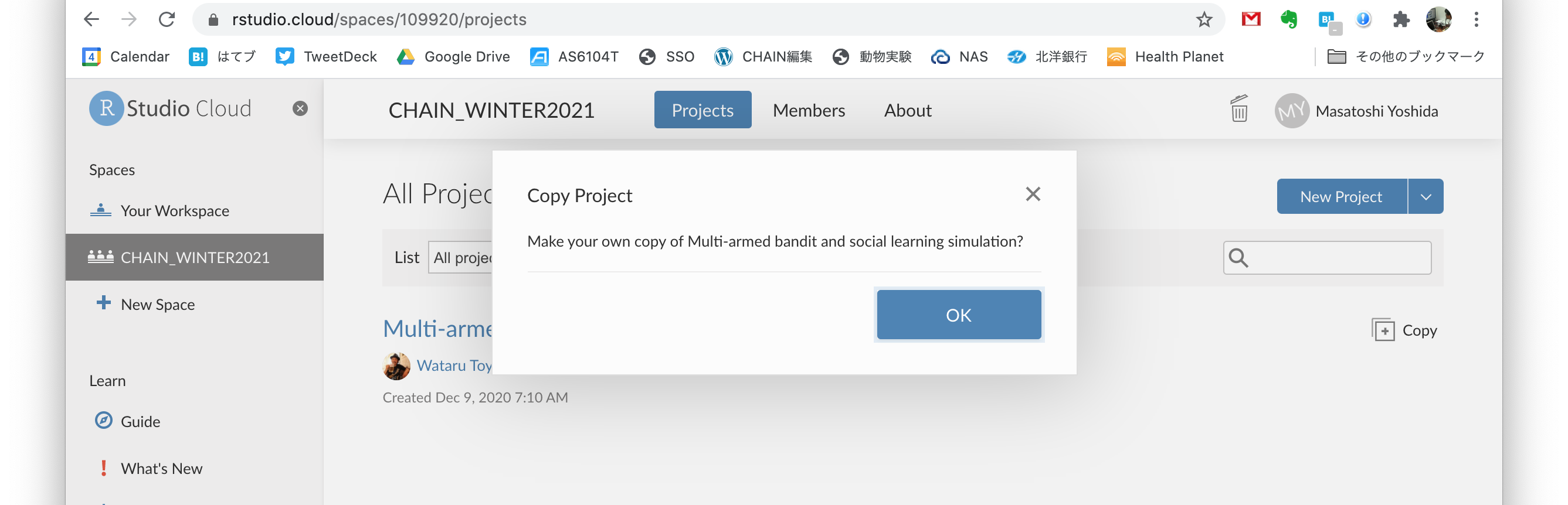
- 再びRStudioの画面が開きました。さきほどと同じ要領で右下のTutorial_2.RmdとHotStoveEffect.Rmdをクリックして開いてみてください。
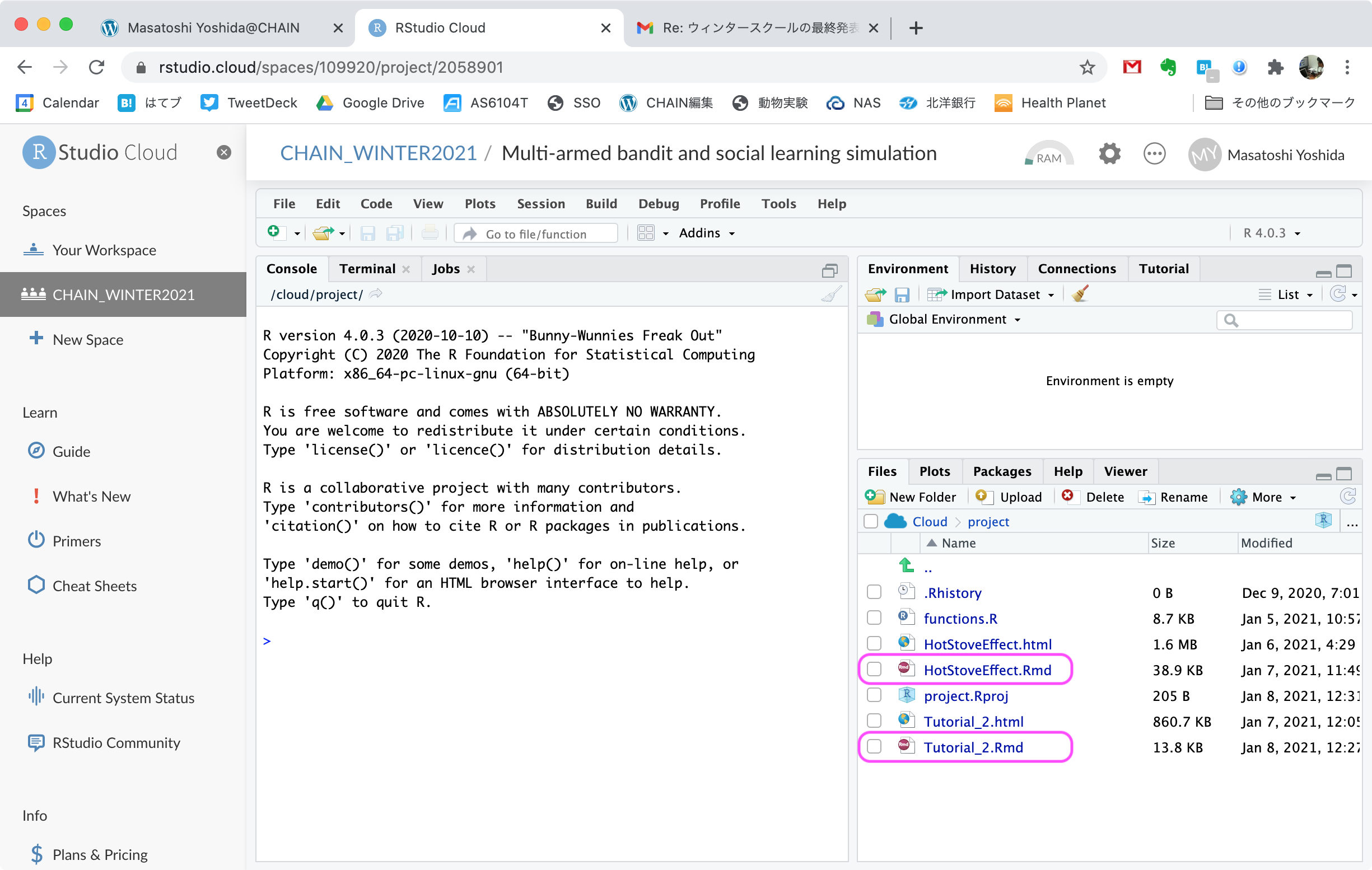
- Tutorial_2.Rmdを"Run All"で実行してみてください。無事終了すれば左下のコンソールが以下の図のようになります。
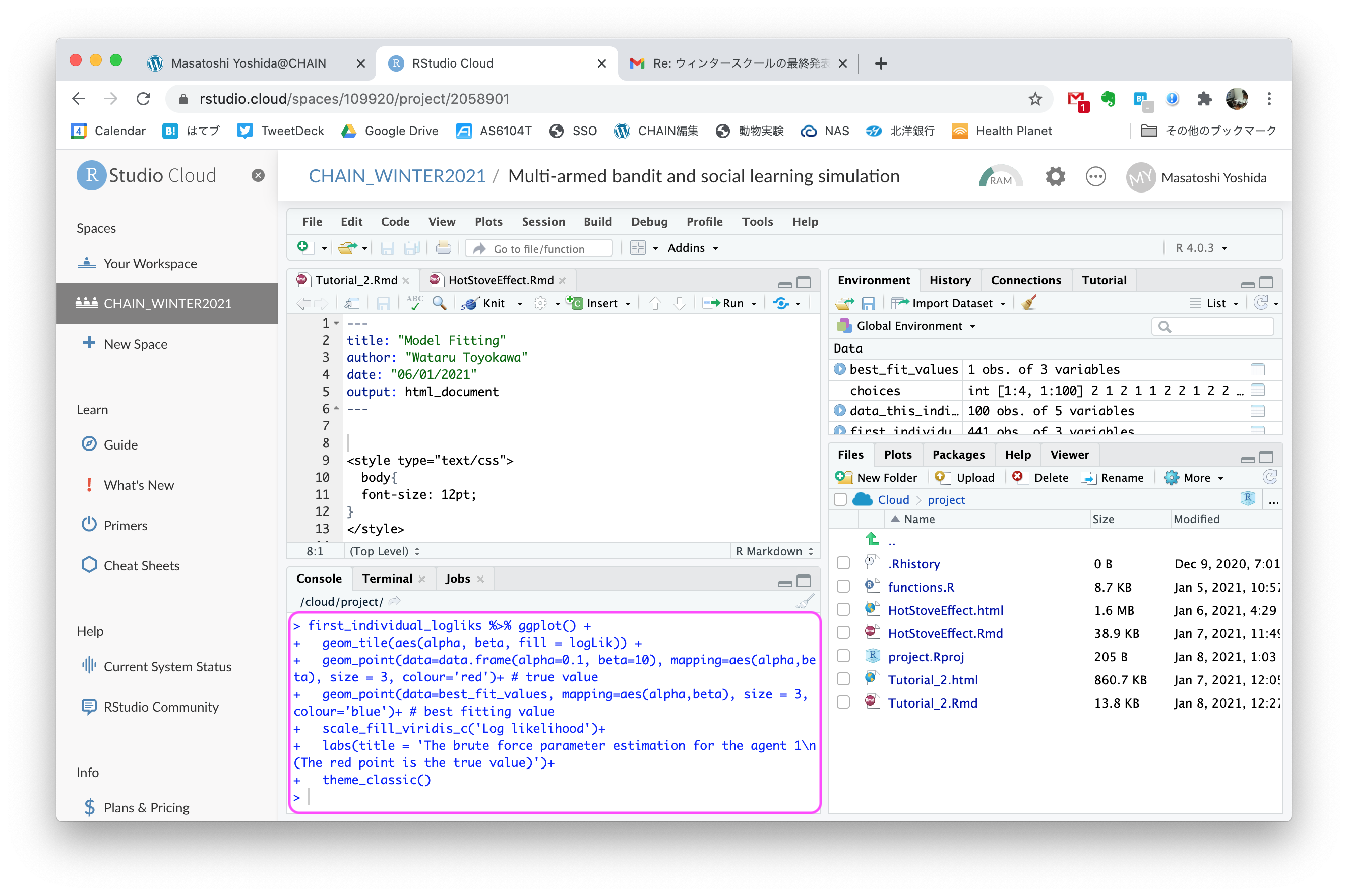
- RmdとHotStoveEffect.Rmdを"Run All"で実行してみてください。こちらはちょっと時間がかかります。計算途中ではマゼンダで表示したようにステータスバーが出てます。
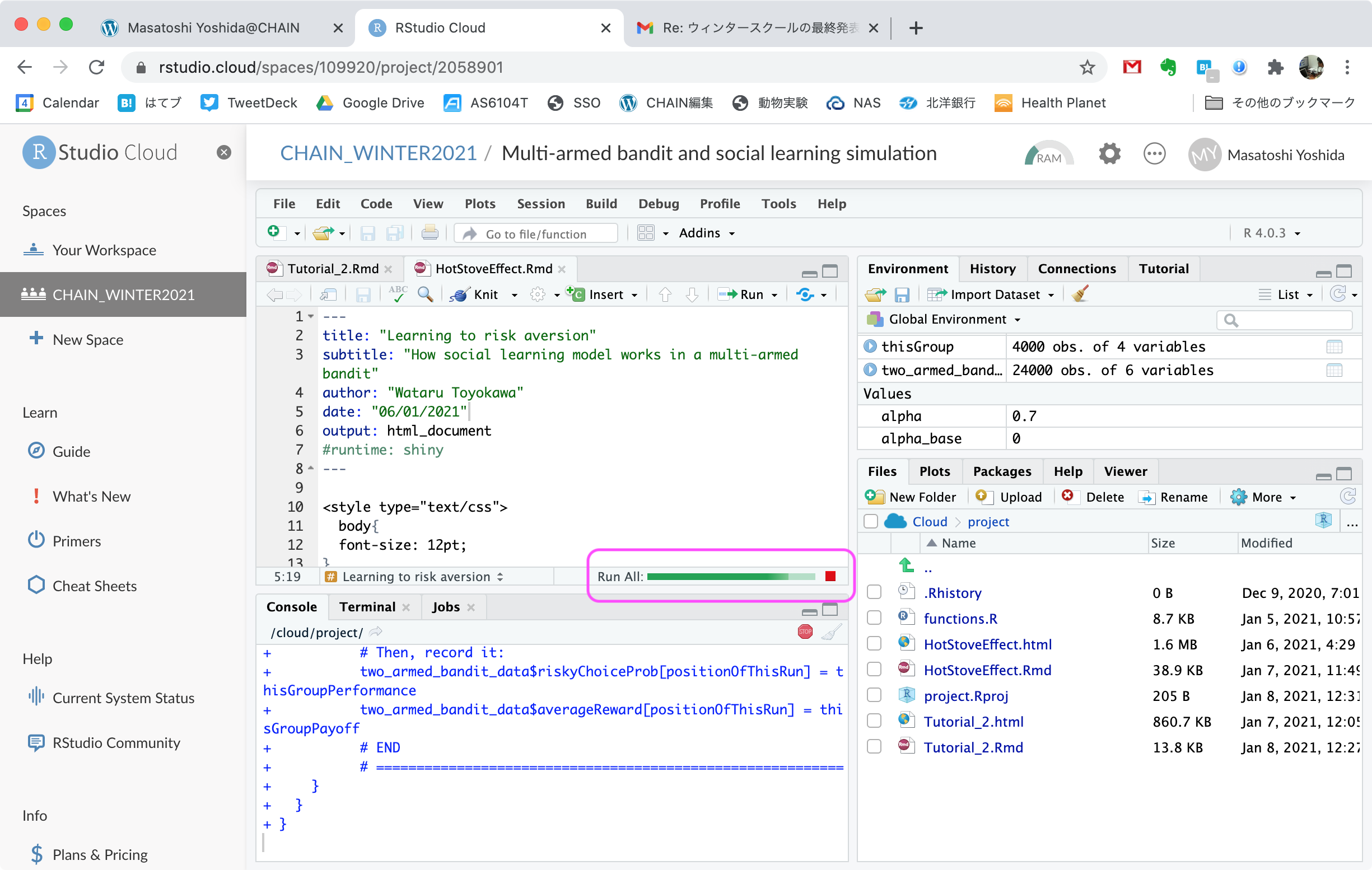
- 無事終了すれば左下のコンソールが以下の図のようになります。これですべてのプログラムが無事実行されました。
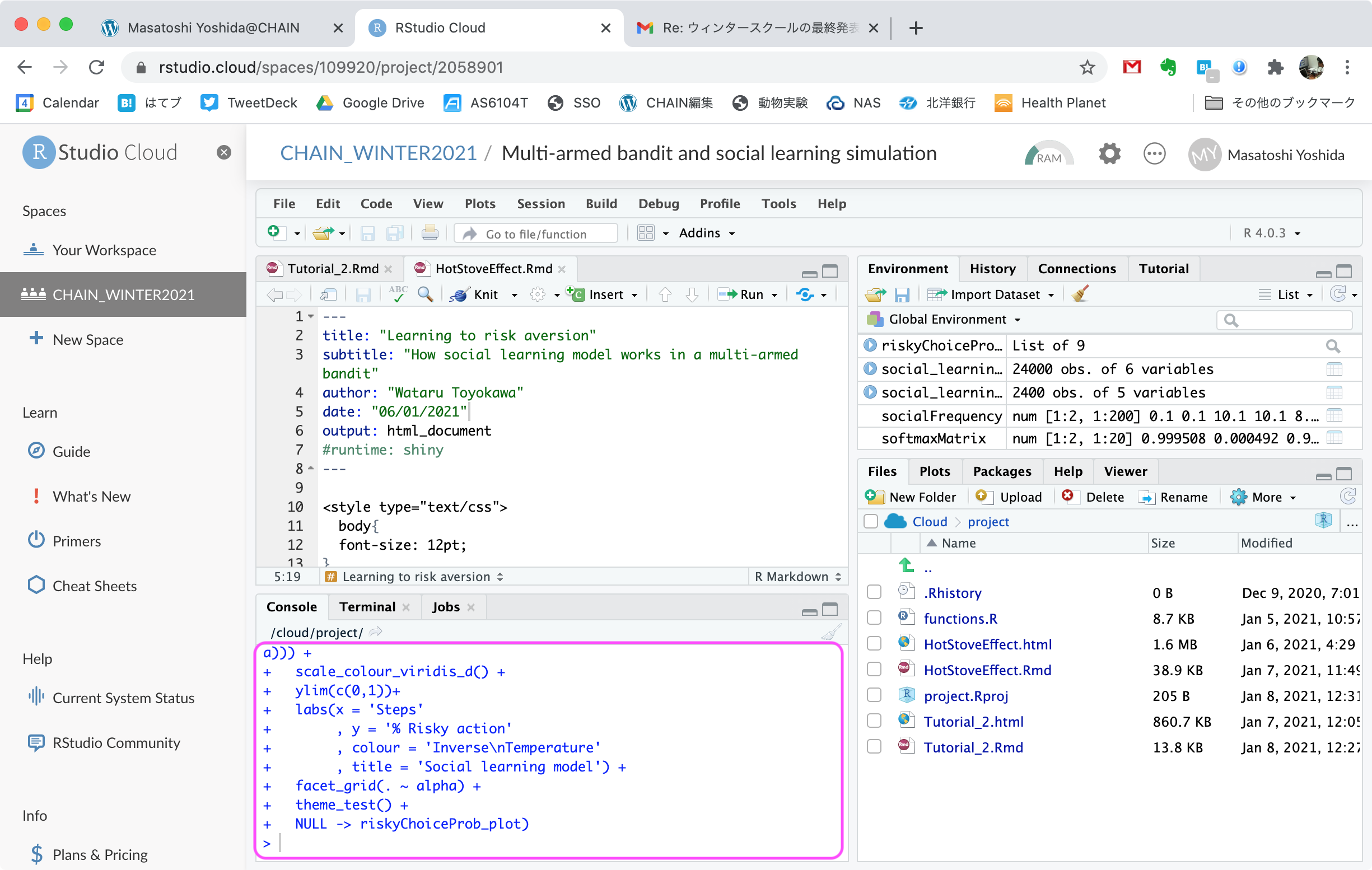
- お疲れさまです。履修生全員に済ませておいていただきたいことは、以上で終了です。
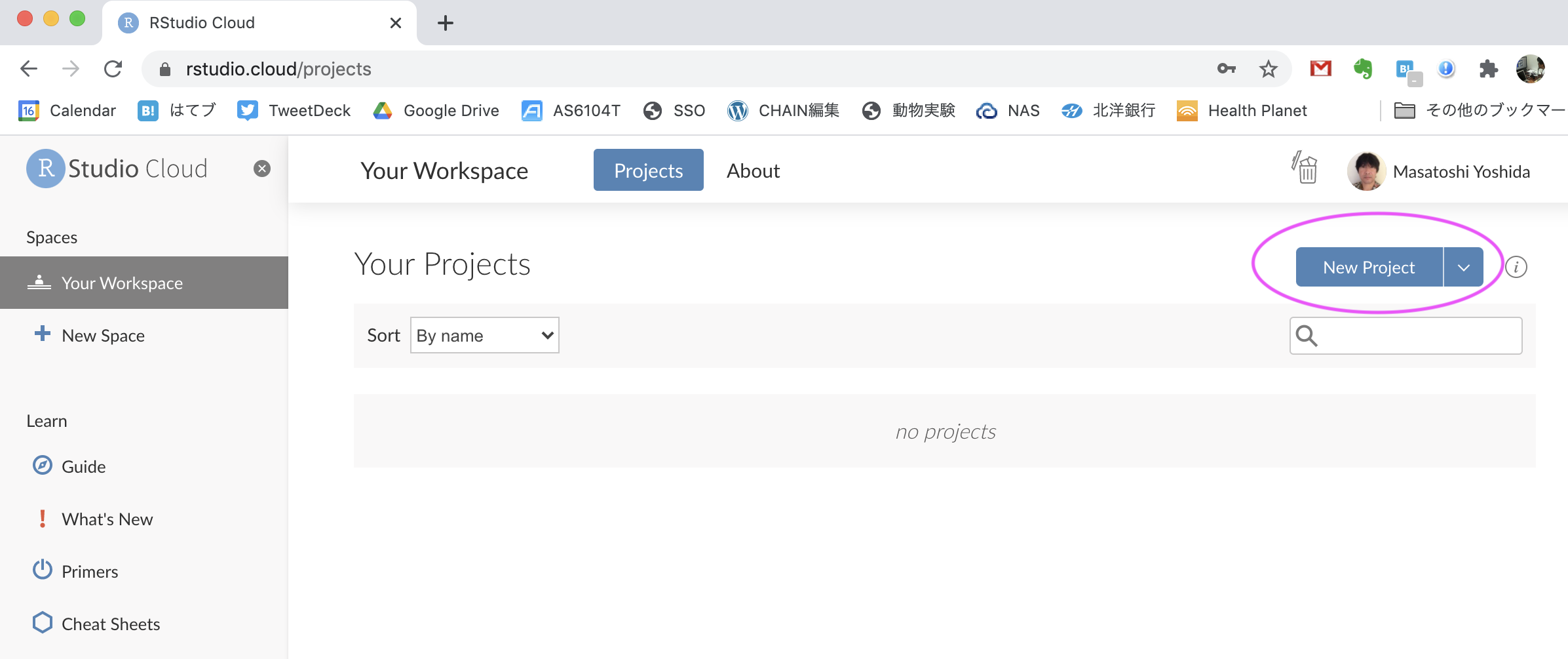
ご不明な点についてはSlackの#inquiryチャネルを使って吉田まで質問してみてください。
[意欲のある人はこちらもどうぞ]
ここまできたらもうすこしR Studio使ってみたいという方は、続けて以下もやってみてください。
- R言語の基本についてざっと知りたい、という人は画面左にある"Primer"をクリックして、ここにある入門編を順番にやっていくことをお勧めします。
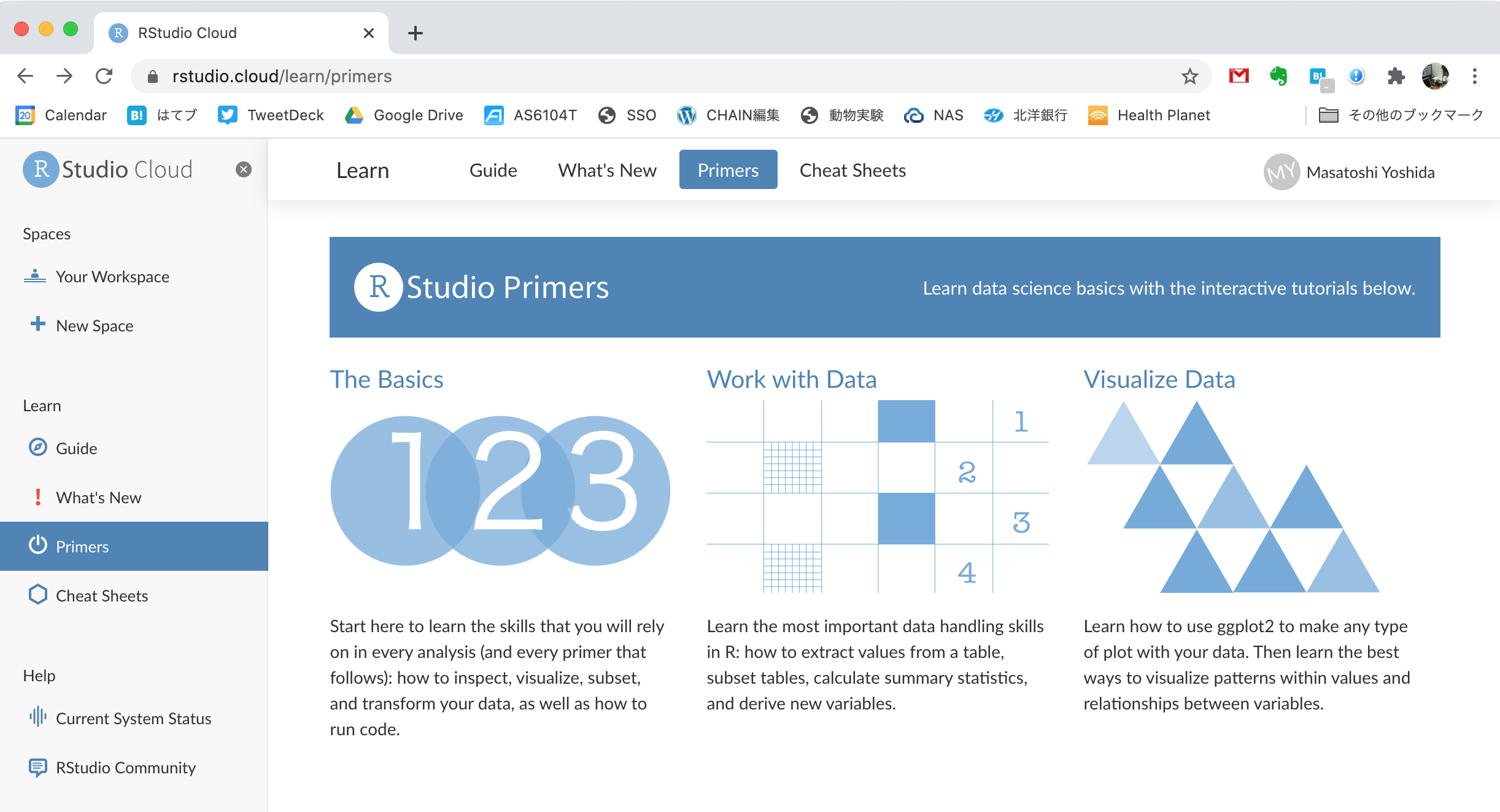
-
たとえば"The Basics"の中の"Visualization Basics"では、データを読み込んでグラフを書く方法についてステップごとに説明してます。
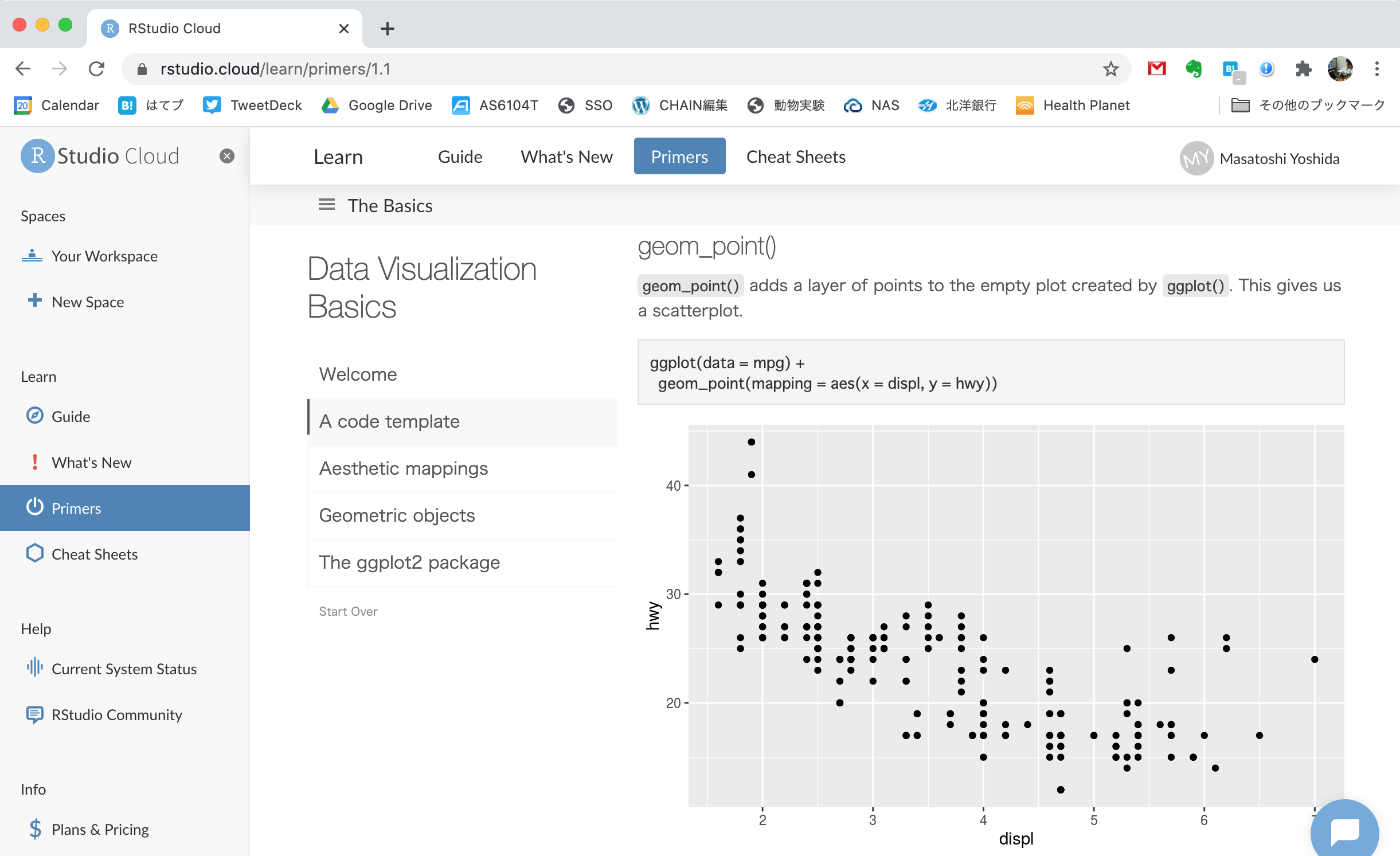
-
補講について予習しておきたい方は、補講用のプロジェクトを開いてください。ブラウザでURL欄にhttps://rstudio.cloud/project/2037027を入力してenterしてみてください。(もしくはこちらをクリック)。
-
"RWmodel.Rmd"はR markdownというものを使って、説明文とプログラムとプログラムの実行結果がぜんぶ一つのファイルに入っているものです。左上のEditorの画面をスクロールさせると、プログラムの実行結果やグラフが表示されているのがわかります。
-
"RWmodel.Rmd"の中身を整形してhtmlファイルとしてブラウザで表示してみましょう。左上のEditorから"Knit"ボタン(マゼンタで表示)の右にある下矢印をクリックすると、図のようにメニューが出てきます。“Knit to HTML”(マゼンタで表示)をクリックしてみましょう。
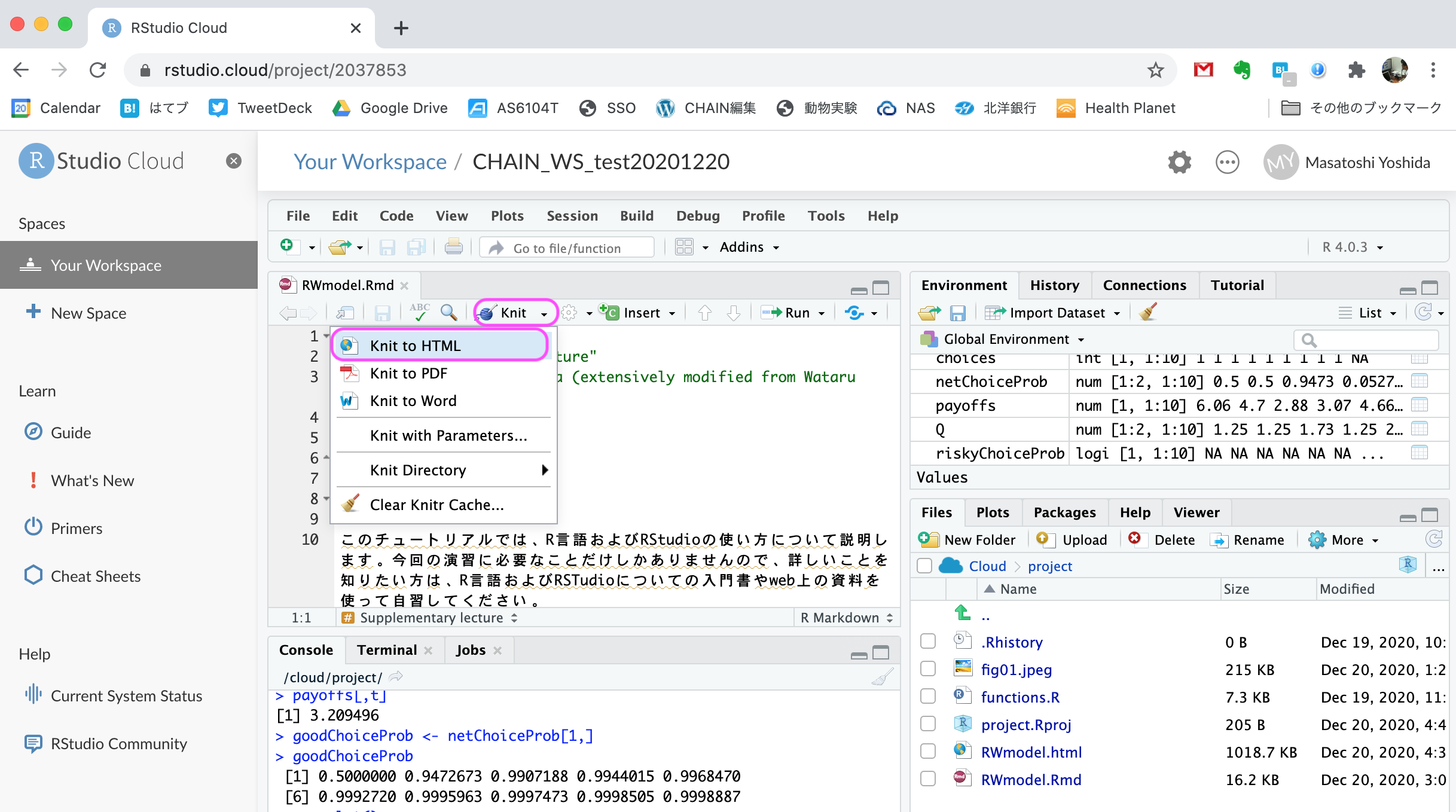
- ウインドウが開いてhtml形式で"RWmodel.Rmd"の中身が表示されました。“Open in Browser”(マゼンタで表示)をクリックしてみましょう。
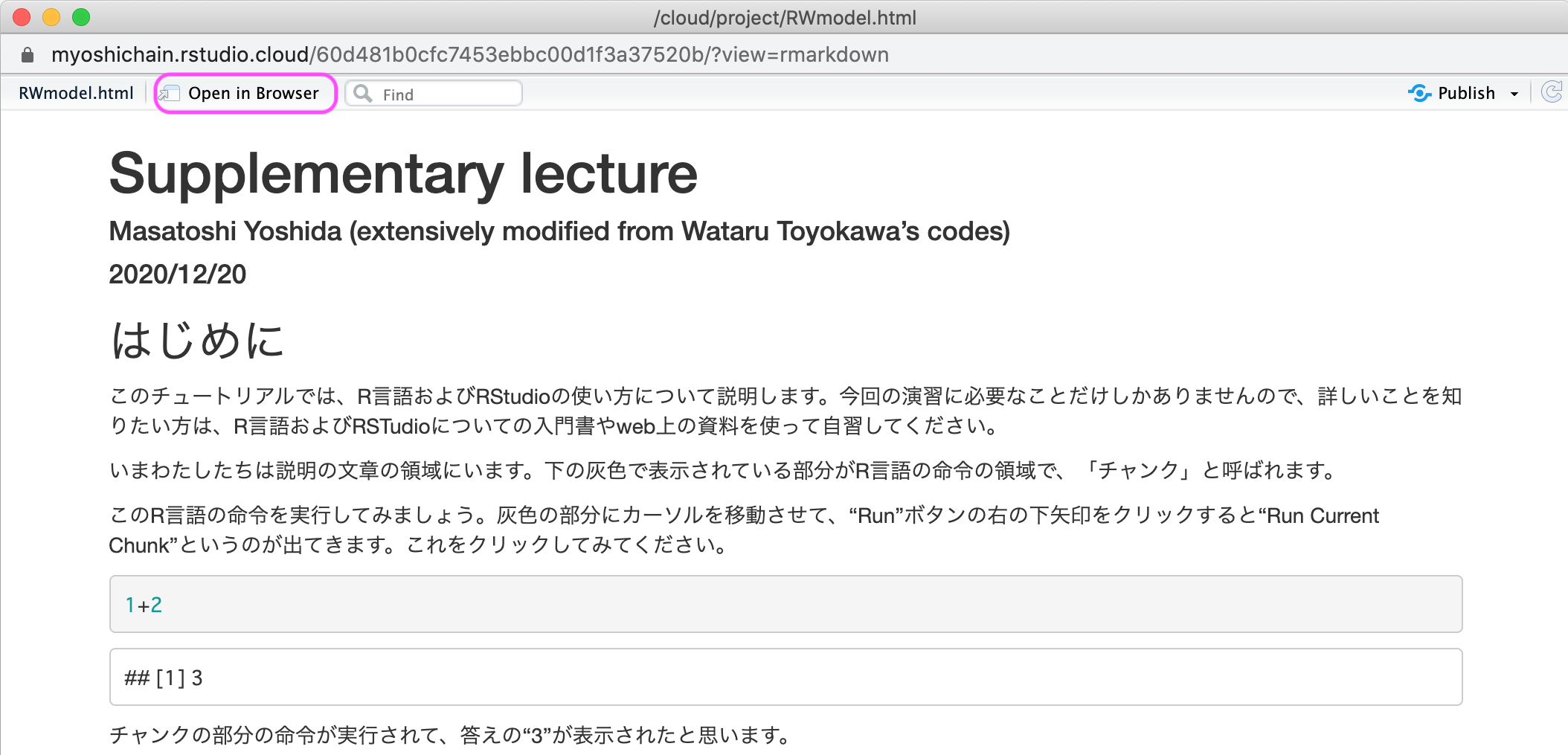
- ブラウザで開かれました。これであとはhtmlを保存するなり、印刷するなり、PDFにするなりして、中身を読むことができるようになりました。
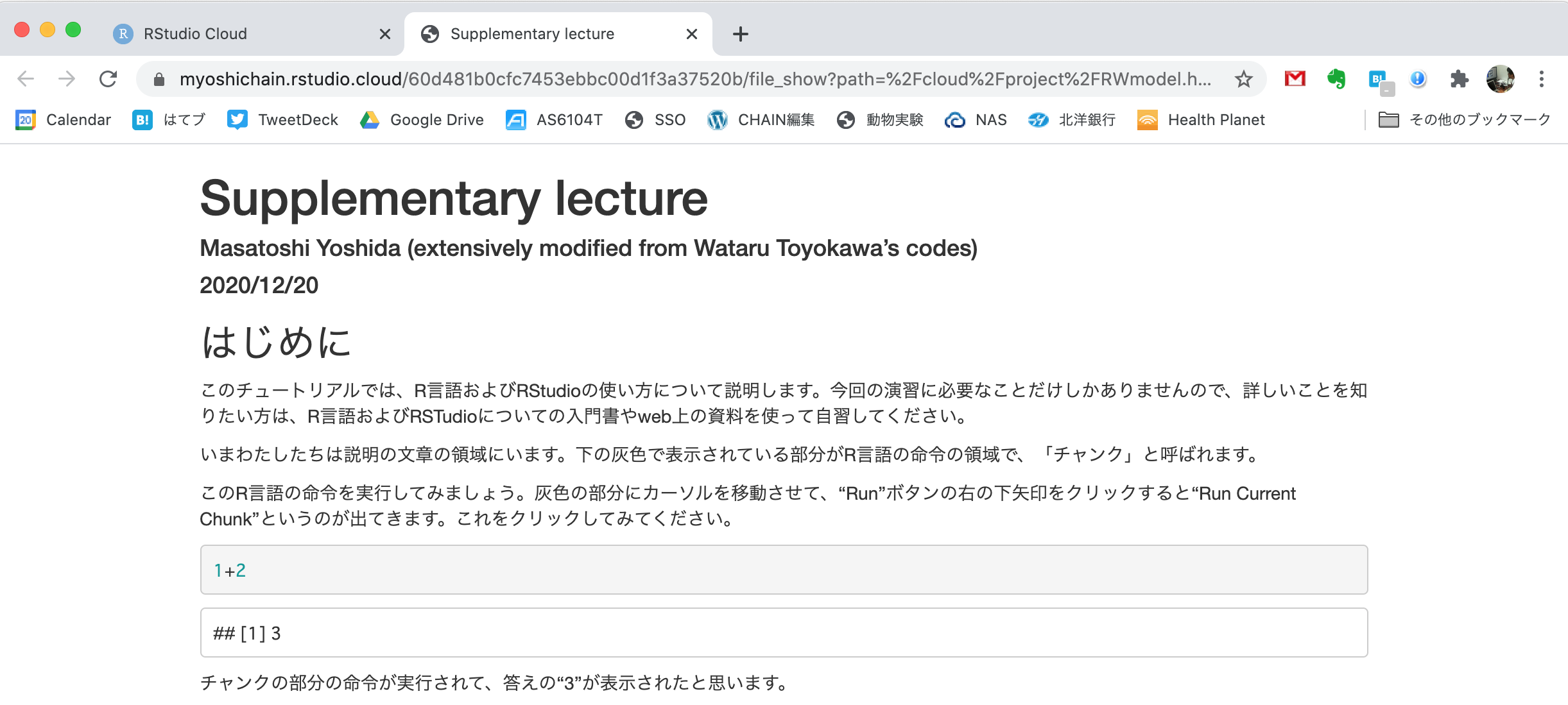
- 同様にして、豊川先生の演習で使うプログラムについても中身を読むことができます。
補講の資料は以上で終了です。